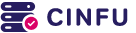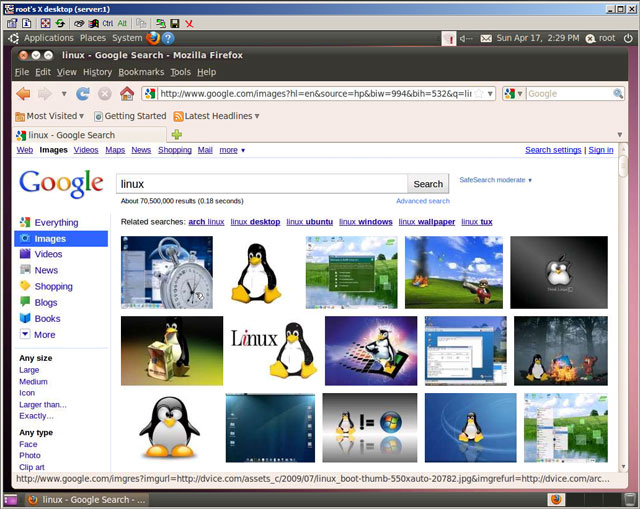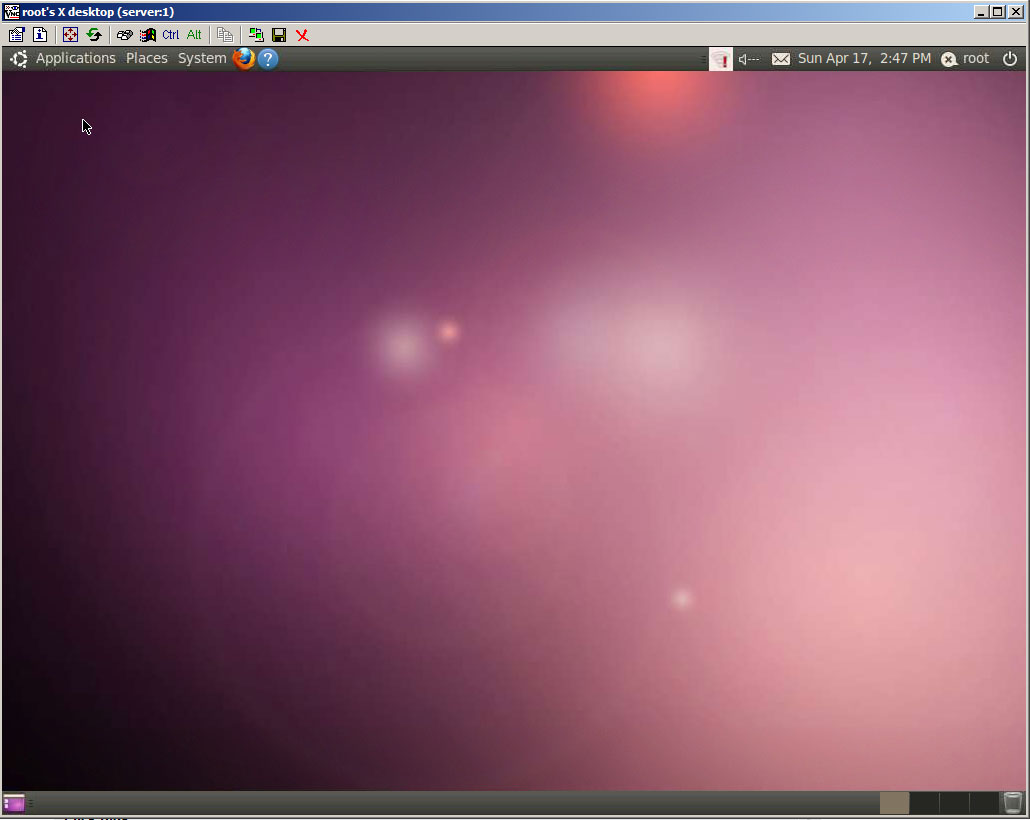Do you want a graphical environment (GUI desktop) in your VPS server, just like on your computer at home or at work? This can be done!
This tutorial is just about how to install a graphical environment (GUI) on Linux VPS server and VNC server to let you connect to your VPS GUI desktop from your computer and to use VPS server as a desktop computer, run Firefox, Openoffice and other programs. This tutorial is valid for Linux Ubuntu 14.04 and for Ubuntu 16.04 OS versions.
For GUI desktop installation we choose minimal Ubuntu 16.04 or Ubuntu 14.04 OS version.
Since Gnome XWindows GUI will use alot of RAM, it is recommended to choose at least X1, Z0 or bigger VPS Server with 1GB or more RAM.
Reinstall your VPS with minimal Ubuntu OS and log in to your VPS server ssh command line as “root”.
1) Preparation of empty VPS server for GUI installation:
Uninstall and remove all unnecessary services (if really not needed):
root@server:~# apt-get purge apache2* bind9* samba*
Update existing packages:
root@server:~# apt-get update
root@server:~# apt-get upgrade
Install text editor “nano”:
root@server:~# apt-get install nano
2) GUI desktop installation:
root@server:~# apt-get install --no-install-recommends ubuntu-desktop
root@server:~# apt-get install gnome-panel gnome-settings-daemon metacity nautilus gnome-terminal
root@server:~# apt-get install vnc4server
4) Configure RDS VNC server, and create VNC connection password.
root@server:~# cp /usr/bin/vncserver /usr/bin/vncserver.bkproot@server:~# nano /usr/bin/vncserver
Find this text line ( Must be Line no:57 ):"# exec /etc/X11/xinit/xinitrcnn".
And add the lines below: "gnome-panel &n".
"gnome-settings-daemon &n".
"metacity &n".
"nautilus &n".
"gnome-terminal &n".
It have to look like this:
"# exec /etc/X11/xinit/xinitrcnn".
"gnome-panel &n".
"gnome-settings-daemon &n".
"metacity &n".
"nautilus &n".
"gnome-terminal &n".
5) Now start VNC session and set password:root@server:~# vncserver
To start VNS server again after reboot just type "vncserver" command in shell command prompt.
6) Download and install VNC program on your computer from here:
http://www.tightvnc.com/download.html
7) Run VNC program on your computer:
Enter in the VNC program address bar IP address of your VPS server and the end of address add a colon : with number 1 (as in this example, we launched VNC server, with the number 1), for example.:
192.168.0.1:1
Press “Connect” button and enter VNC password you have set before:
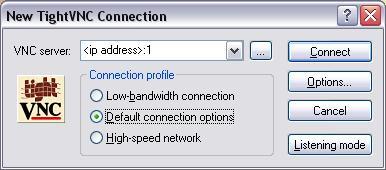
TA-DA! You have connected to your VPS server GUI desktop ![]()